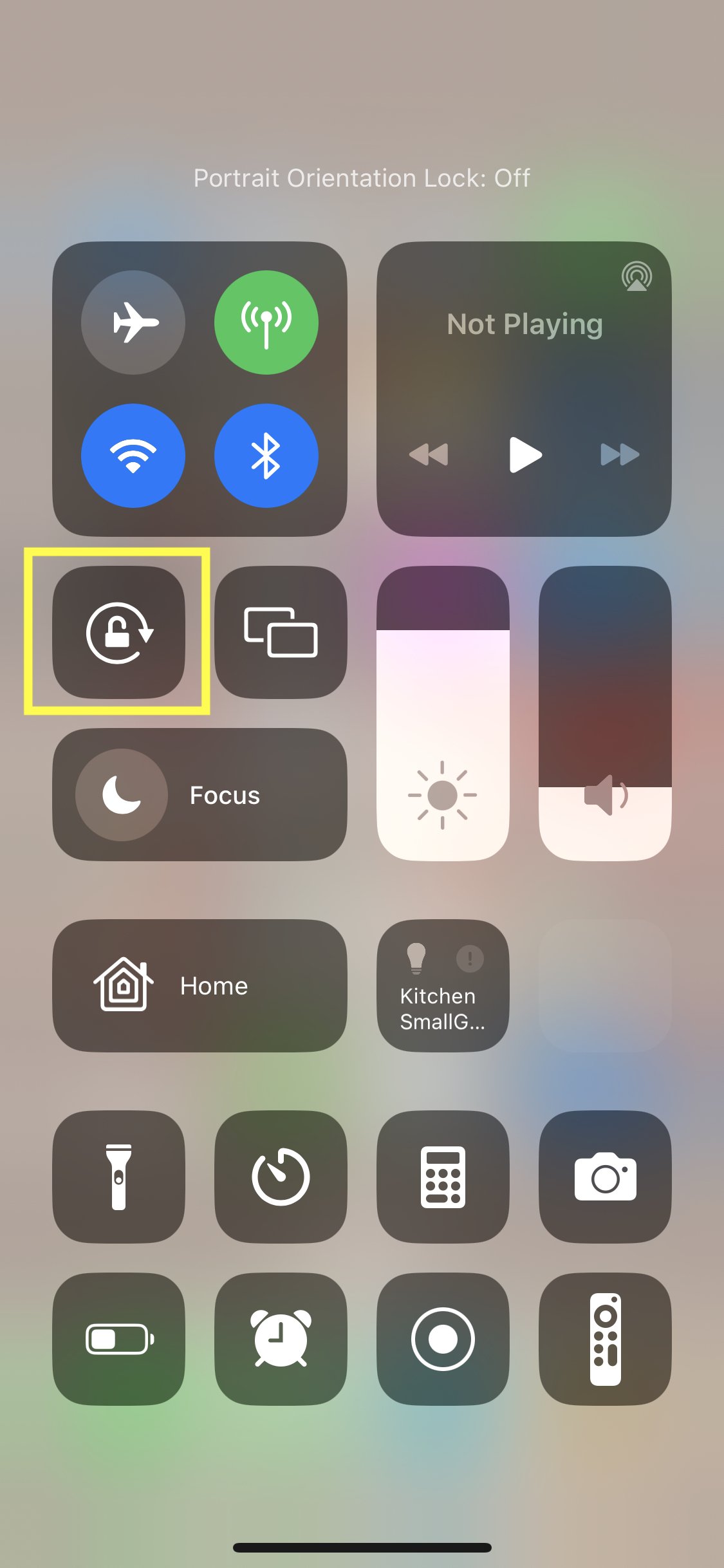TECHNOLOGY TROUBLESHOOTING
Below you will see troubleshooting tips for some common technology-related questions. If you can’t find the answer to your technology-related question below, please consult with your skills training coach during your next call!
“I’m having trouble following along with the module.”
You might consider turning on closed captioning within the module video. To do this, click on the CC button in the bottom right-hand side of the module video.
“I’m using my phone to complete modules and the videos appear small on my screen.”
You might consider rotating your phone horizontally so that you can have a larger view of the video. To do this, you will need to make sure that the screen’s orientation on your phone is NOT locked. To check this on an iPhone/iPad, swipe down on your home screen until you see a menu appear with various modules. You will see a lock icon — please make sure this is NOT red, as this means your screen orientation is locked. To change this setting, simply touch the icon. Now, you should be able to turn your phone horizontally and you will have a larger viewing screen to watch the module.
Alternatively, you might consider watching the module videos in full screen mode. To do this, click on the icon indicated in yellow in the image below. If you decide to watch the module videos in full screen mode, however, you will need to make sure to close out of full screen mode after each video in order to click the next button (—>) to move forward in the module.
“I want to have easier access to the iERT.site platform on my phone.”
You might consider creating a “bookmark” on your home screen for easy access. This can be done on both Apple and Android devices (see below for instructions).
STEP #1
Launch the Safari browser and navigate to “iert.site/brief-interventions” through the search bar. Then, select “go.”
STEP #2
Once the site has loaded, tap the share button on the browser’s toolbar (on the bar at the top of the screen on an iPad, and on the bar at the bottom of the screen on an iPhone).
STEP #3
Choose “Add to Home Screen.”
STEP #4
Type in a name for the bookmark — it can be anything you like! Then, press “Add.”
STEP #5
Go to your home screen. You should see a new application!
Instructions for Android Devices:STEP 1
Launch Chrome for Android and open the iert.site/home webpage.
STEP 2
Tap the menu icon (3 dots in the upper right-hand corner) and then choose “Add to Home Screen.”
STEP 3
You’ll be able to enter a name for the shortcut and then Chrome will add it to your home screen.
STEP 4
The icon will appear on your home screen like any other app shortcut or widget, so you can drag it around and put it wherever you like.